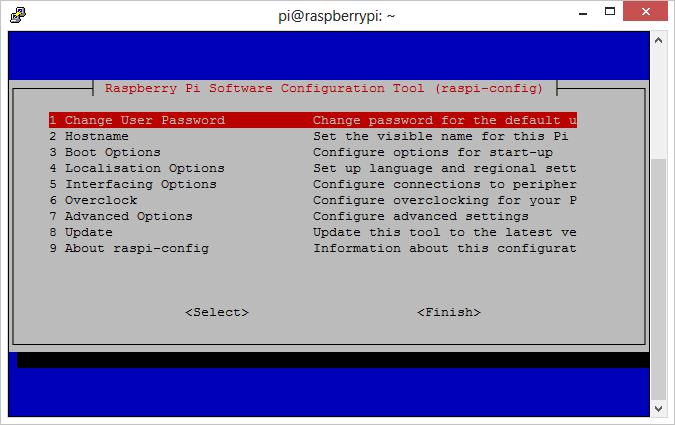Um FHEM auf der RaspberryPi zu nutzen benötigt man eine RaspberryPi(RasPi) auf der bereits ein Betriebssystem installiert ist.
Ebenso sollte mindestens ein Funkmodul an der RasPi angeschlossen sein. Es gibt allerdings viele Module, die auch ohne Funk funktionieren.
Im folgenden erkläre ich die Installation des Betriebssystems und die Einrichtung dieses.
Als erstes muss ein Betriebssystem auf der SD-Karte installiert werden. Dazu lädt man sich das Raspian von der Seite Raspberrypi.org. Raspbian
Dabei ist es egal ob man die Lite oder die Desktopversion nimmt, aber ich empfehle die Lite. Lite deswegen, da wir die RasPi nicht am Monitor betreiben sondern als Standalone und daher der Desktopteil nicht benötigt wird.
Das heruntergeladene Image installiert man dann unter Windows mit dem Programm “Win32DiskImager” auf einer mindestens 4 GByte großen SD-Karte. Ich empfehle hier allerdings eine mindestens 8 GByte große SD-Karte zu nehmen.
Nach dem Installieren des Betriebssystemes steckt man die SD-Karte in den Kartenslot der RasPi und steckt ebenso das LAN-Kabel und die Spannungsversorgung an.
Wenn man die RasPi an einem Montitor anschlossen hat und im USB eine Tastatur eingesteckt hat kann man nun die Installation vervollständigen.
Da meine RasPi weit weg von einem Montitor ist, muss ich mich über das LAN in die RasPi einloggen um die Einstellungen vornehmen zu können.
Dazu Benötige ich zwei Dinge:
- Die IP-Adresse der RasPi. Dies kann man am einfachsten mit Hilfe des Routers ermitteln. Dort kann man dann auch gleich die Einstellung vornehmen, dass die RasPi immer die gleiche IP-Adresse zugewiesen bekommt.
- Auf Windows das freie Programm “Putty” installieren. Putty
Hat man die IP-Adresse ermittelt, kann man sich mit Hilfe von “Putty” nun in die RasPi einloggen und dort mit der eigentlichen Installation beginnen.
Dazu einfach Putty starten und die IP-Adresse im Feld Host eingeben. Am besten im Feld “Saved Sessions” noch ein Namen wie “HomeRasPi” eingeben und “Save” drücken, damit man später nicht immer die IP-Addresse eingeben muss.
Dann Open drücken und ggf. kommt nun eine Meldung das der Key unbekannt ist. Die Frage mit OK beantworten und dann im Shell-Fenster “pi” als Login eingeben und als Passwort “raspberry”.
Danach hat man einen Promt wie folgt “pi@raspberrypi:~ $”.
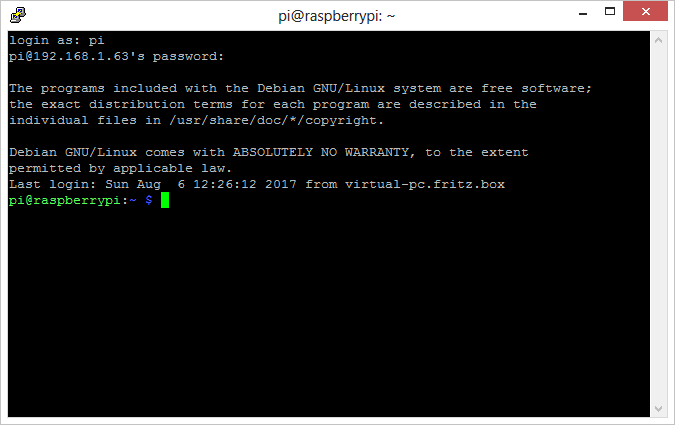
Wenn das angezeigt wird, kann es weiter gehen.
Jetzt gibt man “sudo raspi-config” ein und es kommt folgendes Bild
Unter “7 Advanced Options”, “A1 Expand Filesystem” wird nun als erstes das Betriebssystem auf die komplette SD-Kartengröße erweitert.
Danach sollte man unter “4 Localisation Options ” nun die Länderspezifischen Einstellungen vornehmen.
- Bei “I1 Change Locale” dauert es kurz bis ein neues Fenster kommt welches man mit OK bestätigt.
Als Zeichensatz sollte man in Deutschland auf jeden Fall ” de_DE.UTF-8 UTF-8″ nehmen, da es sonst bei den Umlauten Probleme geben könnte.
Mit der Leertaste setzt man vor dem Zeichensatz ein Sternchen für aktivieren oder entfernt es. Sinnvollerweise sollte nur ein Zeichensatz aktiv sein.
Ok bestätigen.
Wenn man mehr als einen Zeichensatz aktiviert hat wird man auf der nächsten Seite nach dem Standartzeichensatz gefragt. - Bei “I2 Change Timezone” die Zeitzone einstellen.
Als nächstes unter “3 Boot Options”, “B1 Desktop / CLI “, “B2 Console Autologin” auswählen, damit die Raspberry eingeloggt in der Konsole startet.
Nun “8 Update” auswählen und die RasPi wird auf den aktuellsten Stand gebracht.
Danach “Finish” auswählen und zur Sicherheit kann man nun nacheinander folgende Befehle eingeben.
sudo apt-get update
sudo apt-get upgrade
Damit sind die wichtigsten Einstellungen vorgenommen und das Betriebssystem auf dem aktuellsten Stand.
Nun kann der Spass mit der RasPi beginnen.